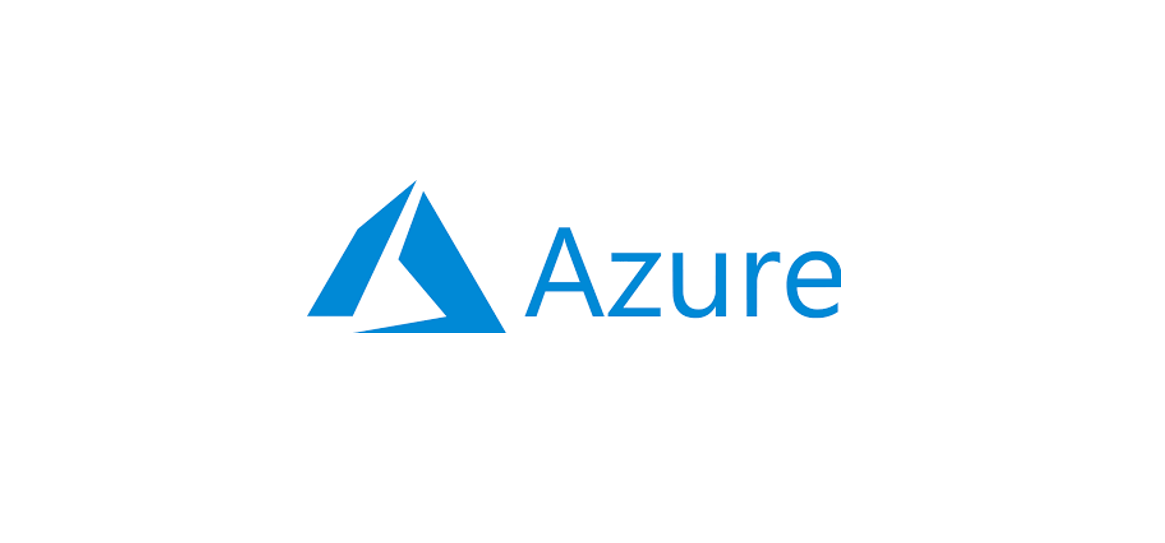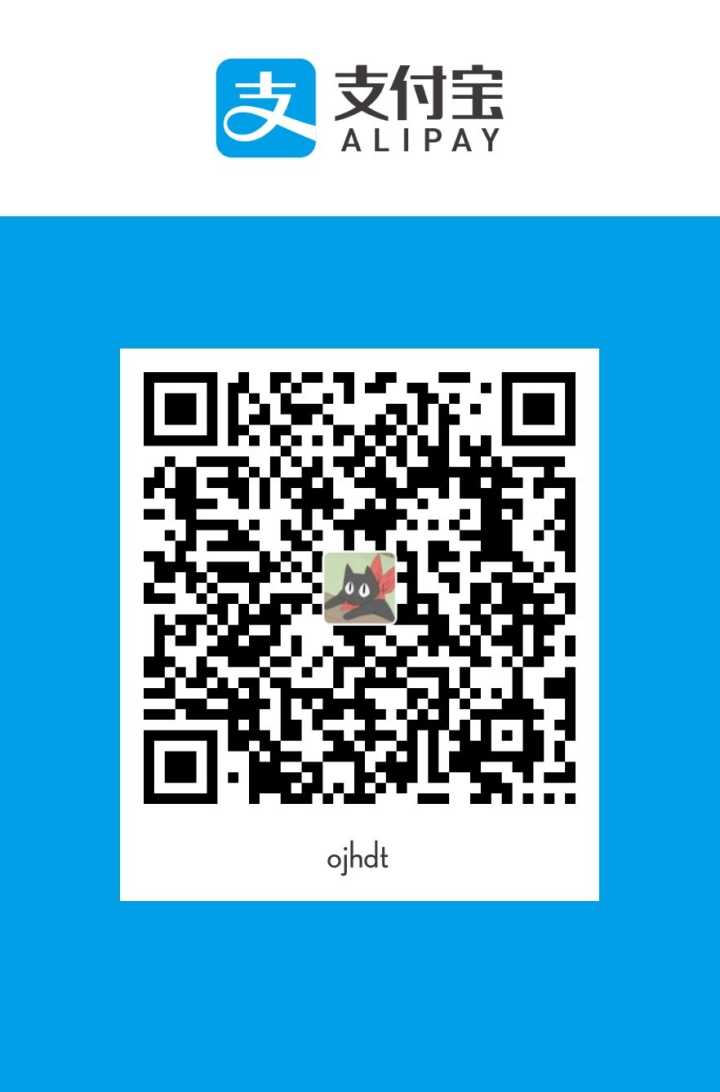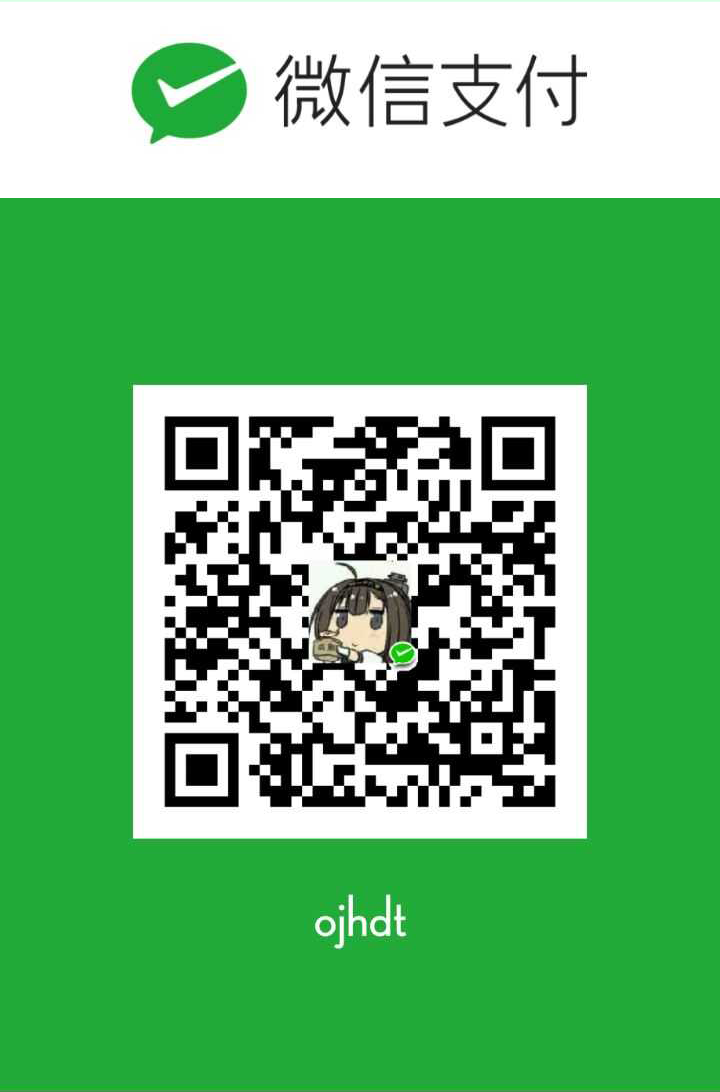试用 Azure 虚拟机 & 搭建 CodeServer 云端 VS-Code
Azure 是微软自家的云服务平台。和 Google Cloud, AWS 类似,Azure 也为新用户提供了一定时长的服务器试用。Azure 的免费试用套餐包括首月 $200 额度,限时1个月的热门服务试用(含Windows和Linux虚拟机)和升级即用即付后获得的剩余11个月热门免费试用,也就是1年的试用期。(对某家率先修改试用时长至三个月表示不满)。提供免费试用的B1s机子配置固定为 1vcpu, 1GiB内存,带一块64G的SSD。
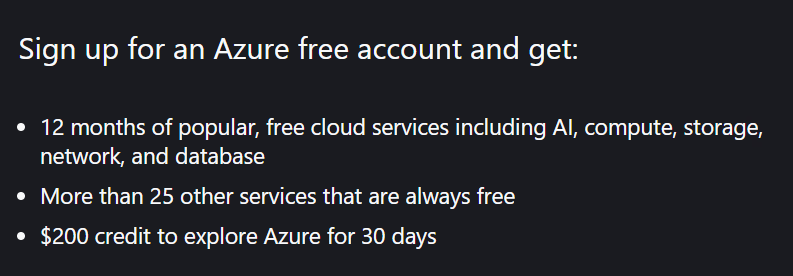
当然,要开始免费试用,需要准备一张双币信用卡,且卡内至少保有供冻结的余额1美元。国内办的也是可以的。
下面,我将展示我用 Azure 家的 Linux 服务器搭建云端VSCode—— Code Server。通过 Code Server,用户可以从任何设备通过浏览器访问 VSCode。
开通免费帐户
访问注册链接 https://azure.microsoft.com/en-us/free/
验证手机和信用卡信息。一切都需要如实填写,信用卡验证期间需要冻结一美元,否则信用卡会处于未验证状态而锁定免费试用订阅。此处并没有需要特别注意的地方,不再赘述。
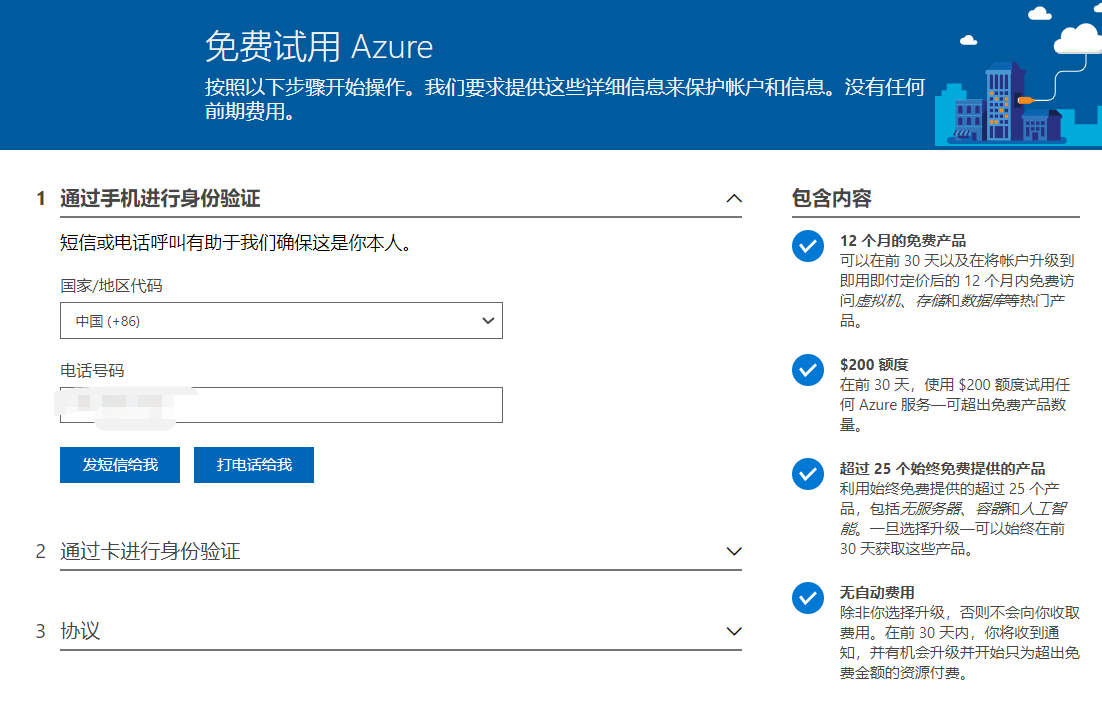
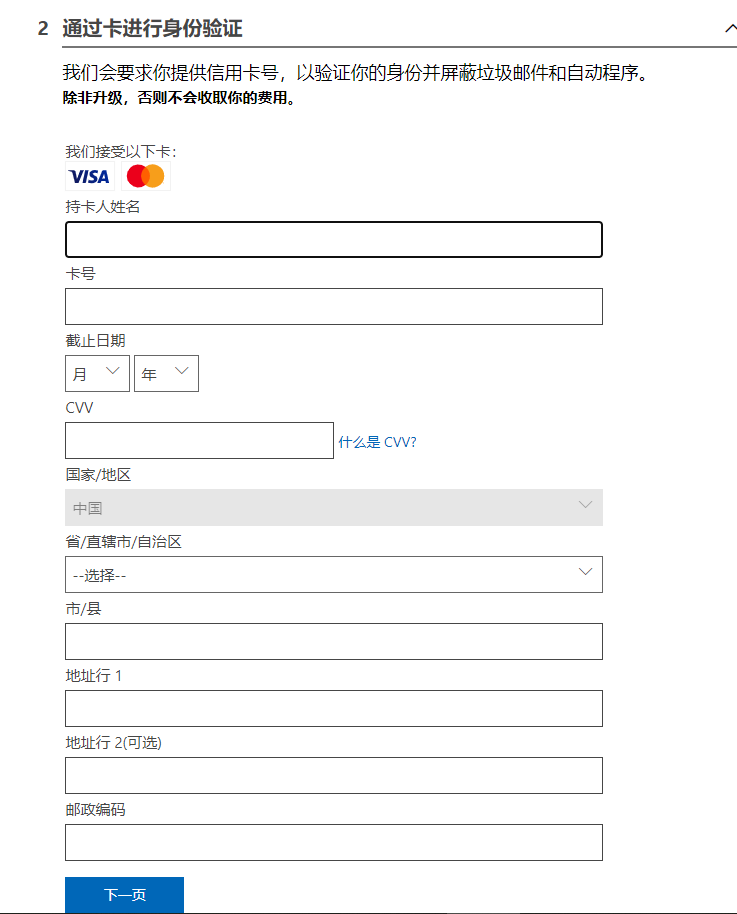
账户创建成功后自动获得 $200 免费额度,附赠一个免费试用订阅。该免费额度可在注册后的30天内用于大多数 Azure 服务,但任何未使用的额度都无法结转到后续月份。免费试用订阅中包含一系列热门服务可供选用,具体服务内容和剩余用量可以从Azure Portal控制台中查看(主页 > 成本管理+计费 > 免费试用)。即使用量全部耗尽,Azure 也会优先从赠送的 $200 免费额度中扣除费用。
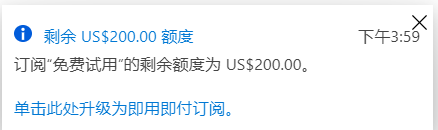
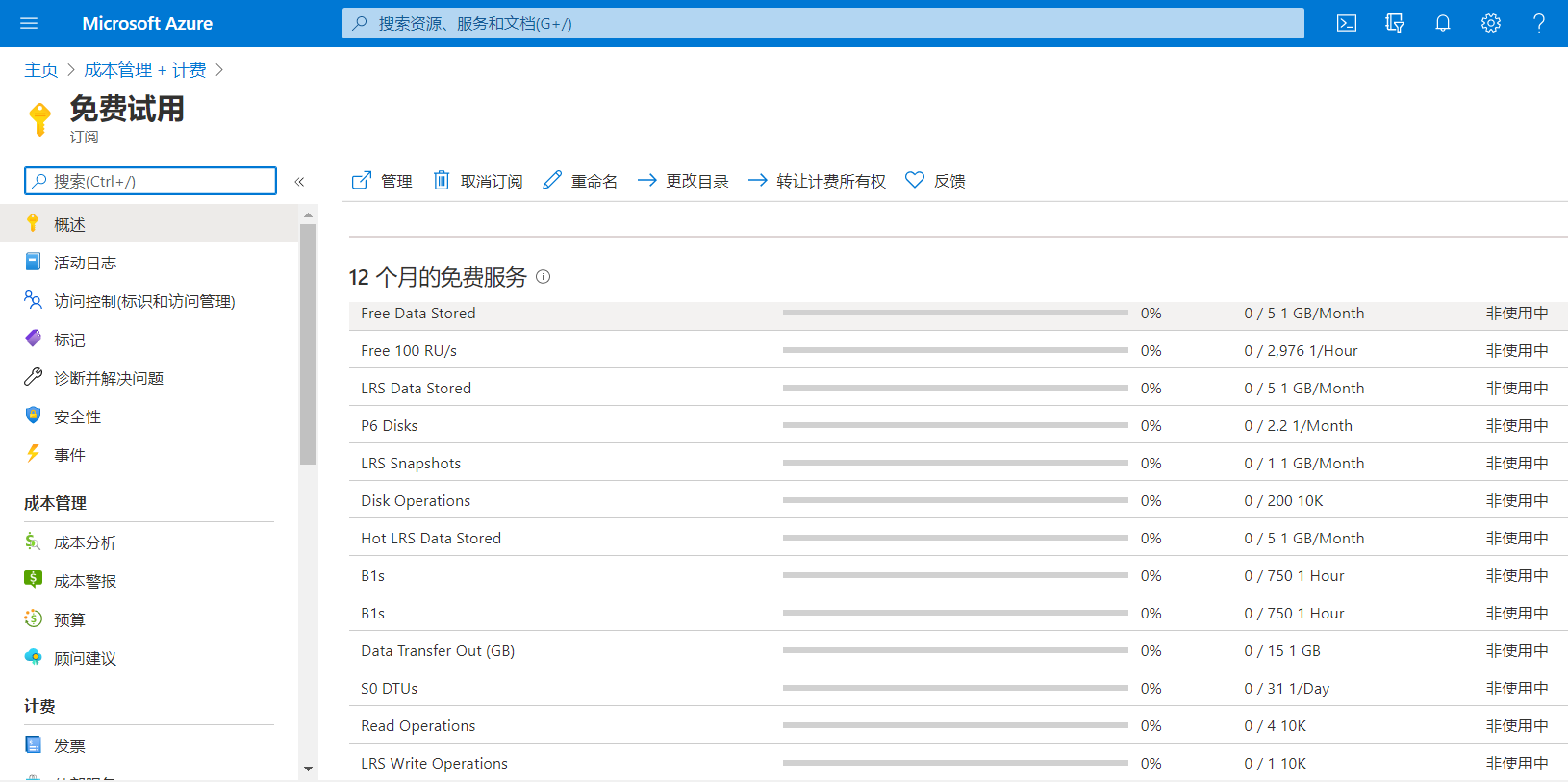
要使用这些免费服务,可以从控制台访问免费服务页面,选择需要的服务创建资源。
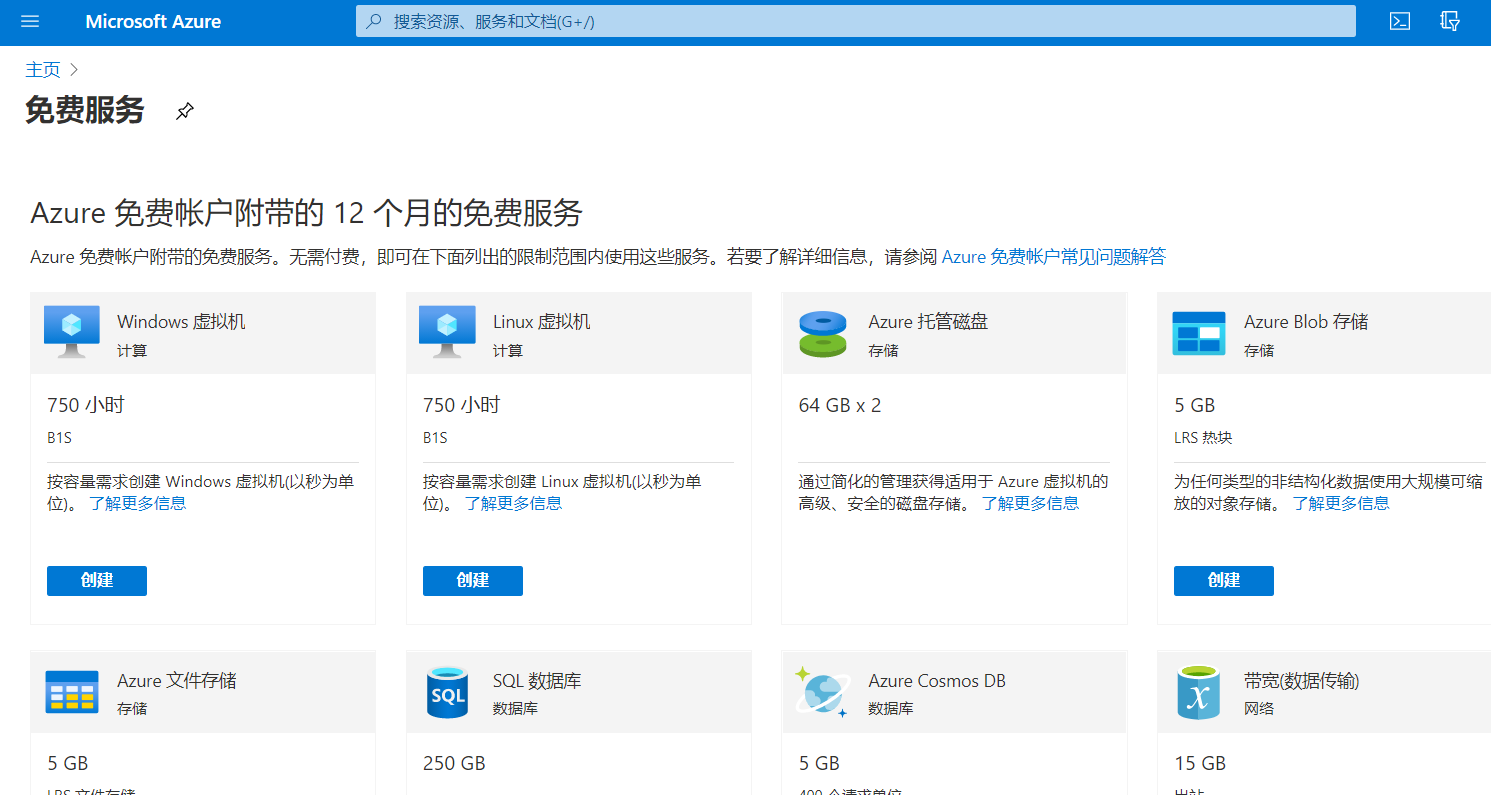
在账户未升级前,免费试用订阅和免费额度有效期均为 30 天。 30 天内或 $200 信用额度即将耗尽时,须删除支出限制升级到即用即付订阅。升级后就可继续使用剩余 11 个月的免费级订阅服务,但超出额度的资源仍需额外收费。
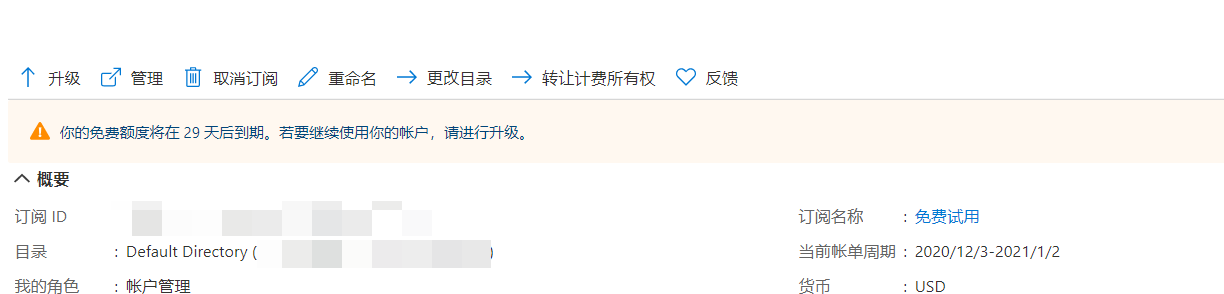
需要更多消息,可以访问微软支持页面。
创建资源
登录Azure Portal控制台,在搜索栏中搜索免费服务,开通一台 Linux 虚拟机。
输入虚拟机名称,选择区域(离你越近的区域响应速度越快)和系统映像(本例演示系统为 CentOS)。其他选项一般不必修改。点击查看+创建。创建完成后,Azure 会提供SSH连接使用的公钥,且只供下载一次。将公钥下载到本地。创建结束后可以在虚拟机页面查看服务器信息。
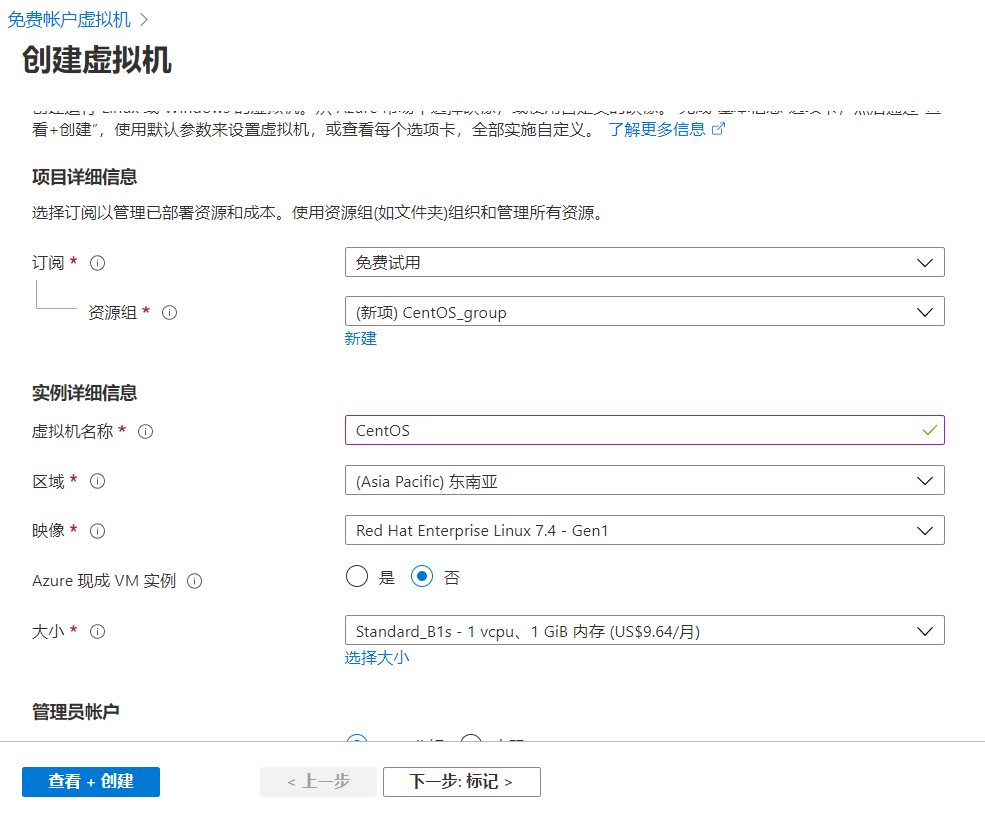
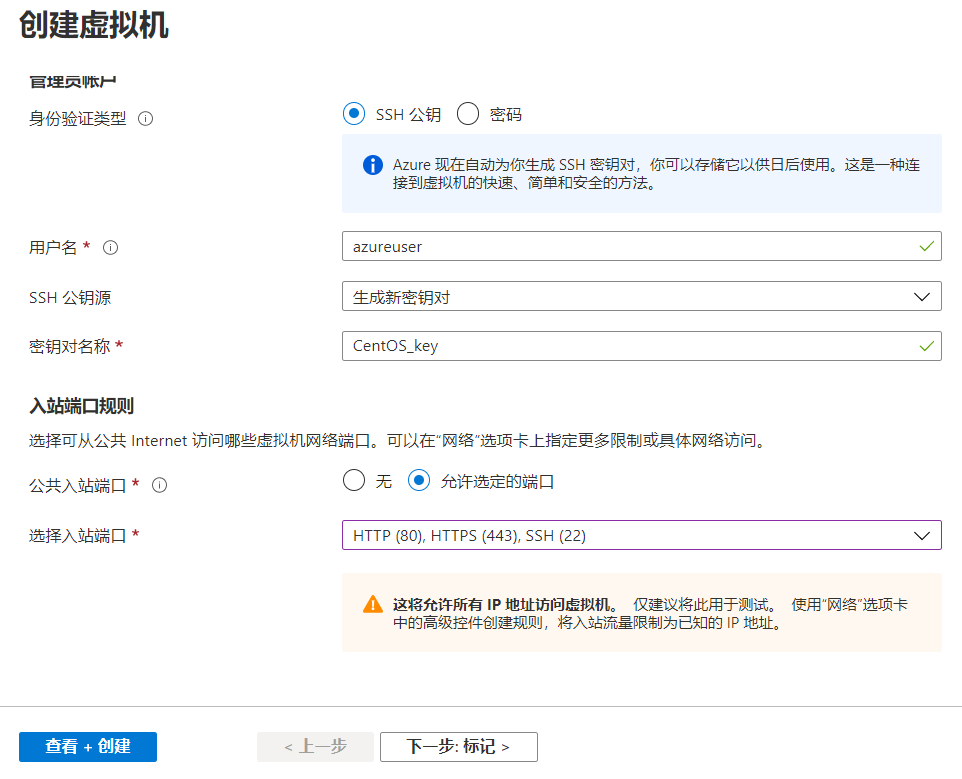
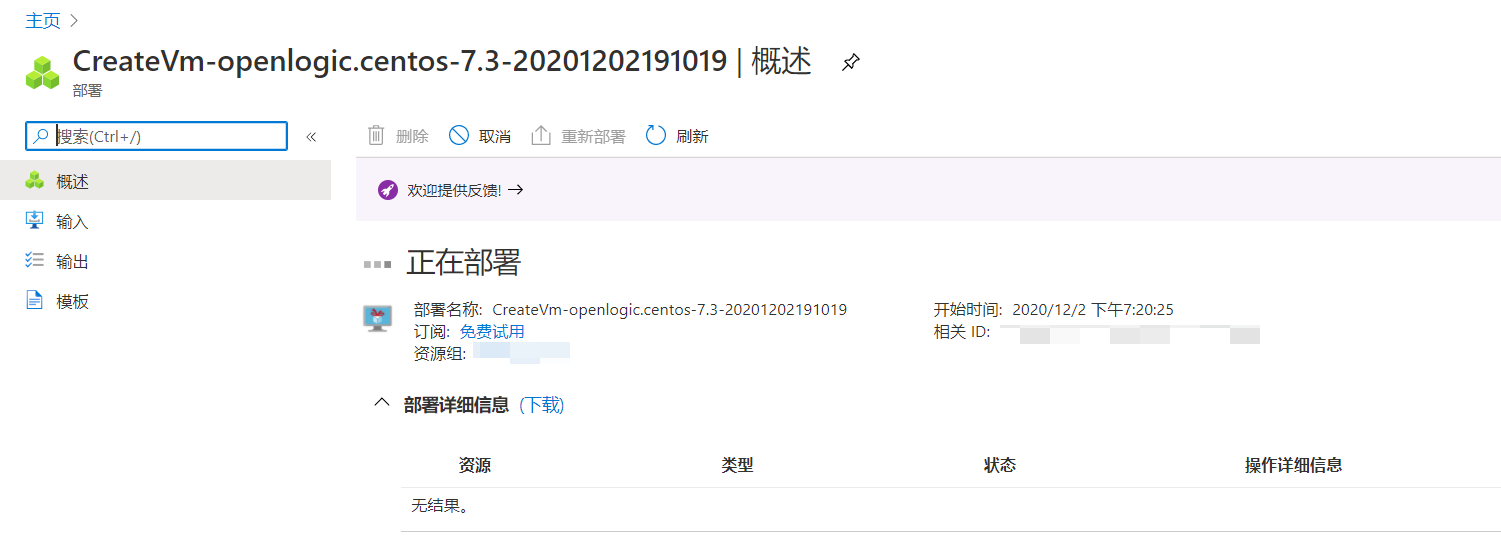
打开 SSH 工具(本例中使用Xshell),新建一个会话。主机填入虚拟机的公网ip。身份验证方法选择Public Key,用户名为azureuser(此处与虚拟机创建时的设置值匹配),用户密钥选择下载得到的.pem文件,密码为空。
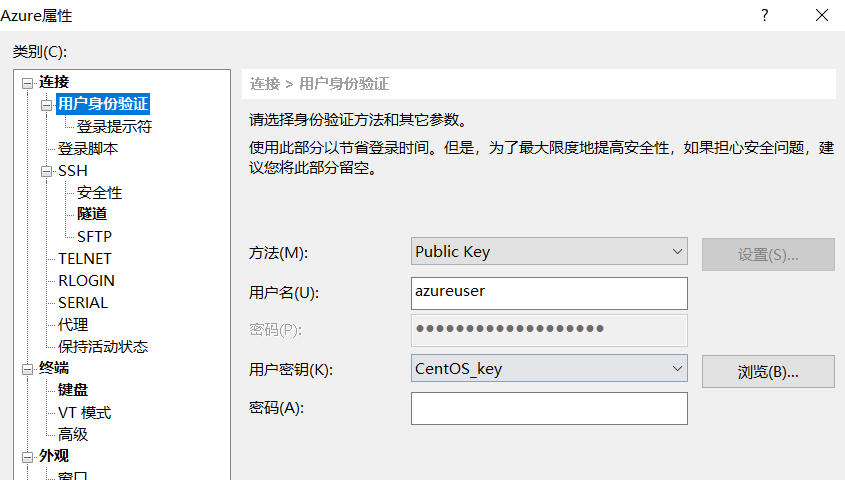
这样我们就成功连接上刚创建的虚拟机了。Ftp登录方式与此类似。
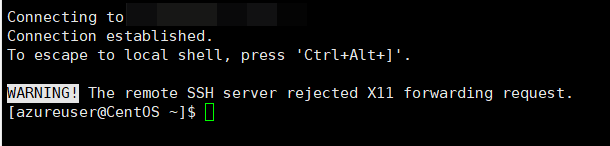
换用root账户登录
Azure 默认禁用 Root 登录,使用公钥登录的是名为azureuser的账户。若要重新开启,仅需修改
sshd_config文件。
2
vim /etc/ssh/sshd_config将
#PermitRootLogin yes前面的#注释删除。然后重启ssh服务
为 Root 账户重设密码,下次SSH连接时就可以使用用户名+密码登录了。
运行 Code-Server
通过宝塔面板安装
使用宝塔面板搭建可以简单快捷地搭建Web环境,添加域名,SSL 证书,反向代理。
首先安装宝塔面板,并安装LNMP套件。安装方法不再赘述。
将域名解析到服务器ip,在宝塔面板新建一个网站,填入域名。由于Code Server 要求 HTTPS 访问,域名需要添加证书,宝塔申请的免费证书或是其他云平台(如腾讯云)申请的证书都是可以的。添加后勾选强制HTTPS访问。
切换到 shell 工具,下载 code-server 二进制版本到网站根目录。当然手动下载文件后再用FTP工具上传也是可以的。
1 | sudo su |
解压文件,更名后进入目录
1 | tar -zxvf code-server-3.5.0-linux-x86_64.tar.gz |
运行 Code Server
1 | export PASSWORD="password" && ./code-server --port 8000 --host 0.0.0.0 |
此处附带了两个启动参数。
PASSWORD设置登录code-server的密码。--port设置监听端口。--host设置监听ip。
这时虽然服务已经运行,但还无法通过域名访问。我们再次访问宝塔面板,进入站点修改,更改网站运行目录为子目录 code-server 。然后进入反向代理,目标URL填写127.0.0.1:[监听端口]。
这样就可以在浏览器输入[域名]:[端口]访问 code-server 了。
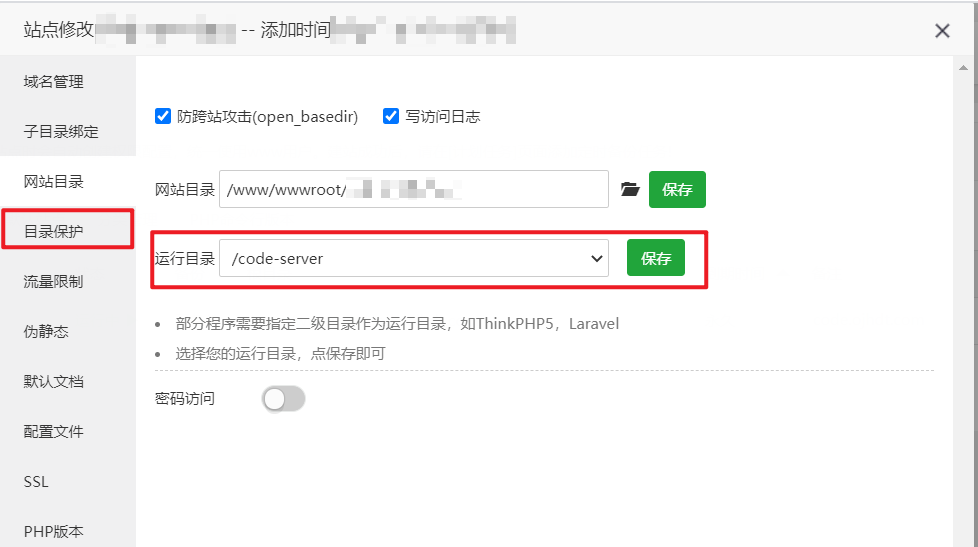
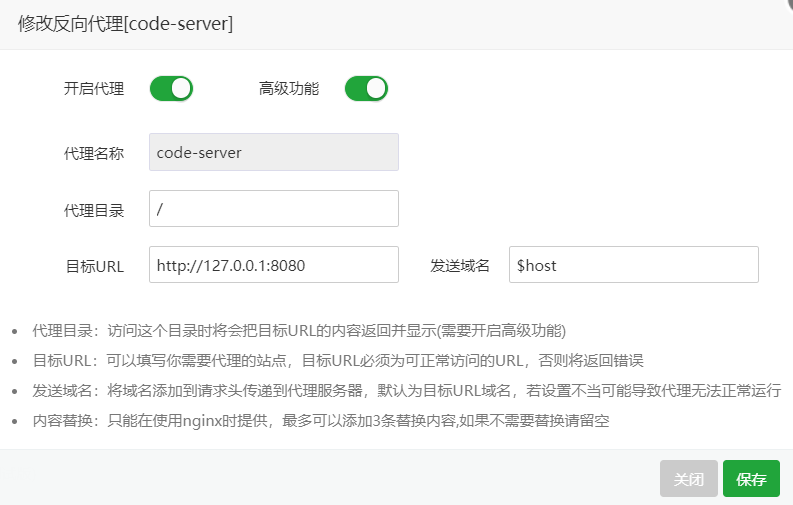
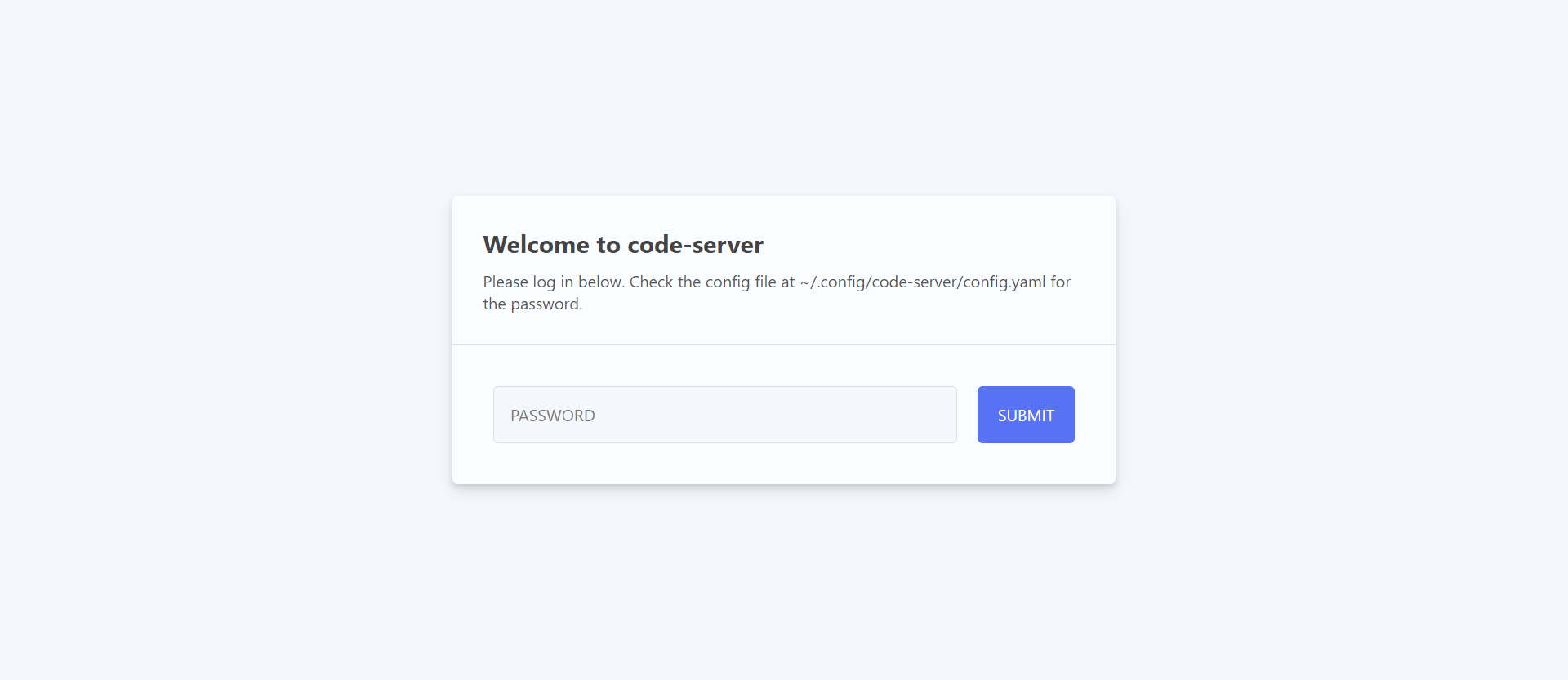
如果需要更改端口,访问密码等信息,可以修改~/.config/code-server/config.yaml。
原生安装方式
切换到 Root 账户,安装 screen 来保持后台及开机自启。
1 | sudo su |
接下来就是故技重施了,下载并解压 code-server 二进制版本
1 | cd /home |
更改目录名并进入目录
1 | mv code-server-3.5.0-linux-x86_64 code-server |
新建一个 screen 会话,启动 code-server
1 | screen -S code-server |
相应地前往Azure Portal控制台,在网络安全组页面放行对应端口。
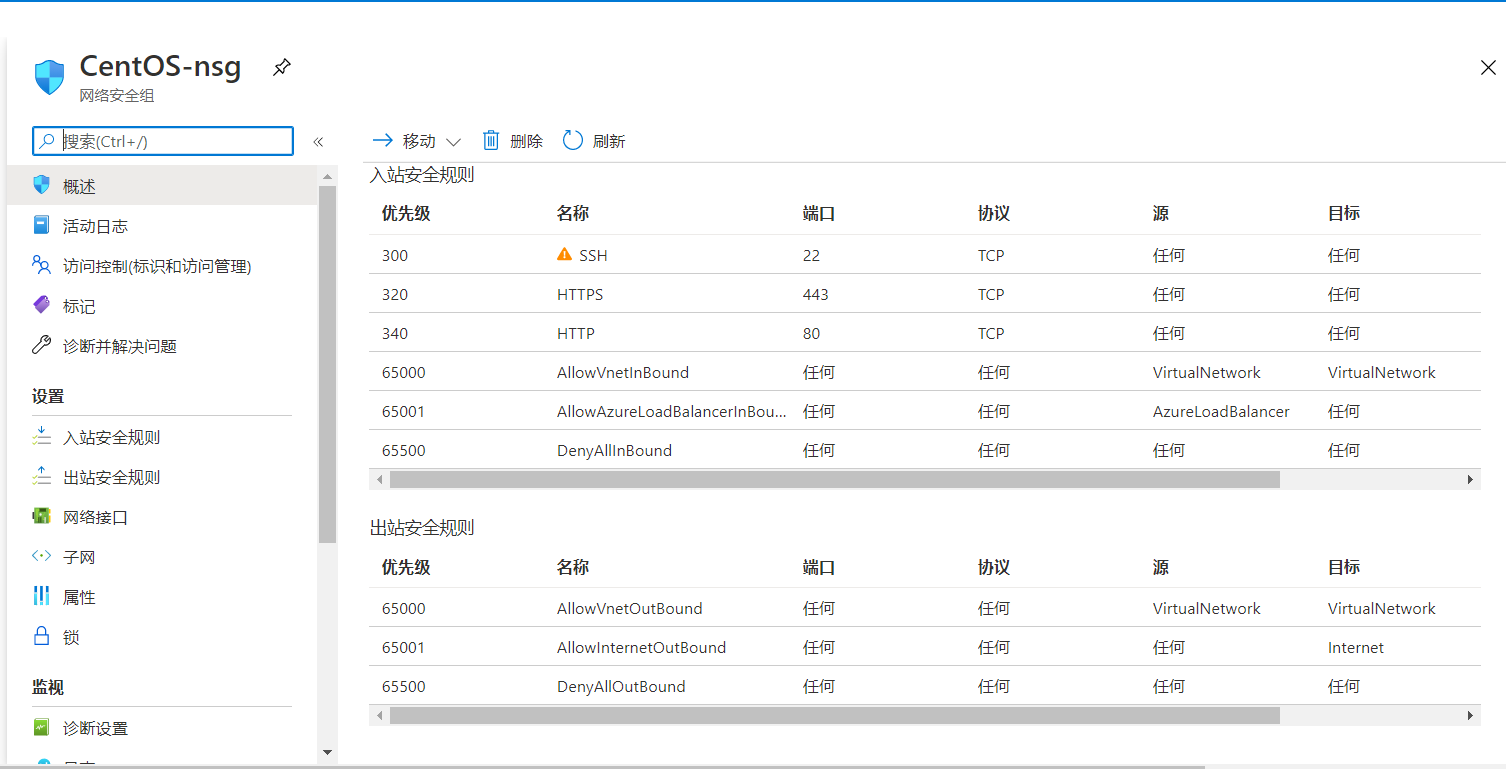
这样就可以在浏览器输入[公网IP]:[端口]访问 code-server 了。
要关闭 code-server 也很简单,移除该 screen 会话即可。
1 | screen -list |
后续
2021/3/3更新
请注意!与国内服务商廉价的流量费用不同,虽然 Azure 免费订阅中已经包含有一定量的出站流量,但额度只有 15GB。而超出后的资费可是相当吃不起的。
懵懂无知的我先前尝试用这台“白嫖”来的服务器搭建 Aria2 用于离线下载。微软大厂果然实力不凡,下载速度动辄达到了 43 MB/s,也许受限于资源,这还不是满速。
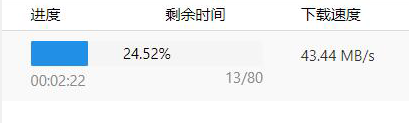
由于 Azure 后台的统计数据存在延迟,我还没有意识到问题的严重性。第二天一看,醒目的 bandwidth 与 virtual network 计费让我傻了眼。待付金额已经达到 $2 。我及时止损关闭了服务器。

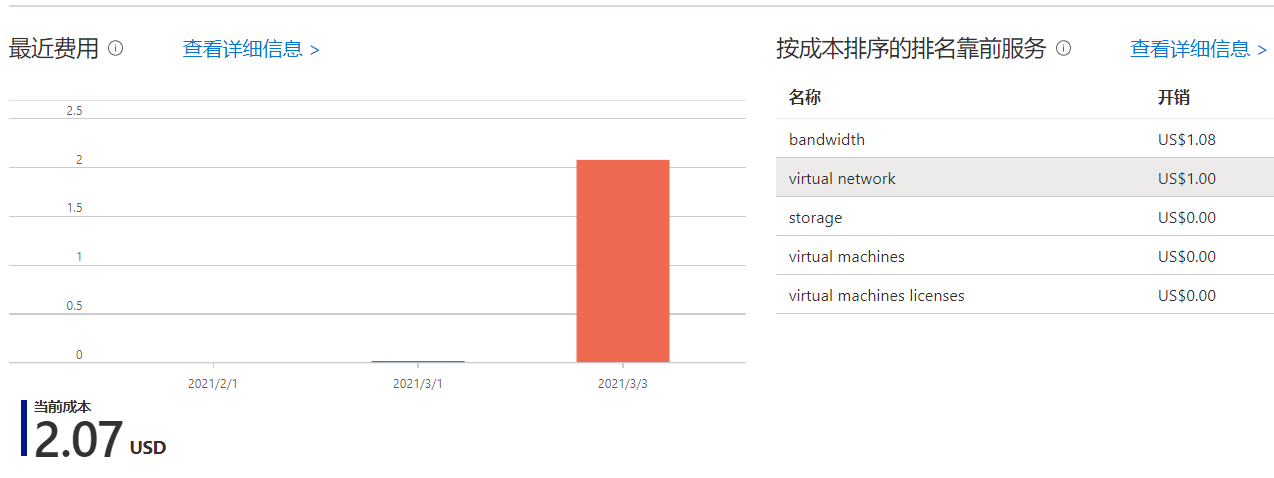
试用 Azure 虚拟机 & 搭建 CodeServer 云端 VS-Code