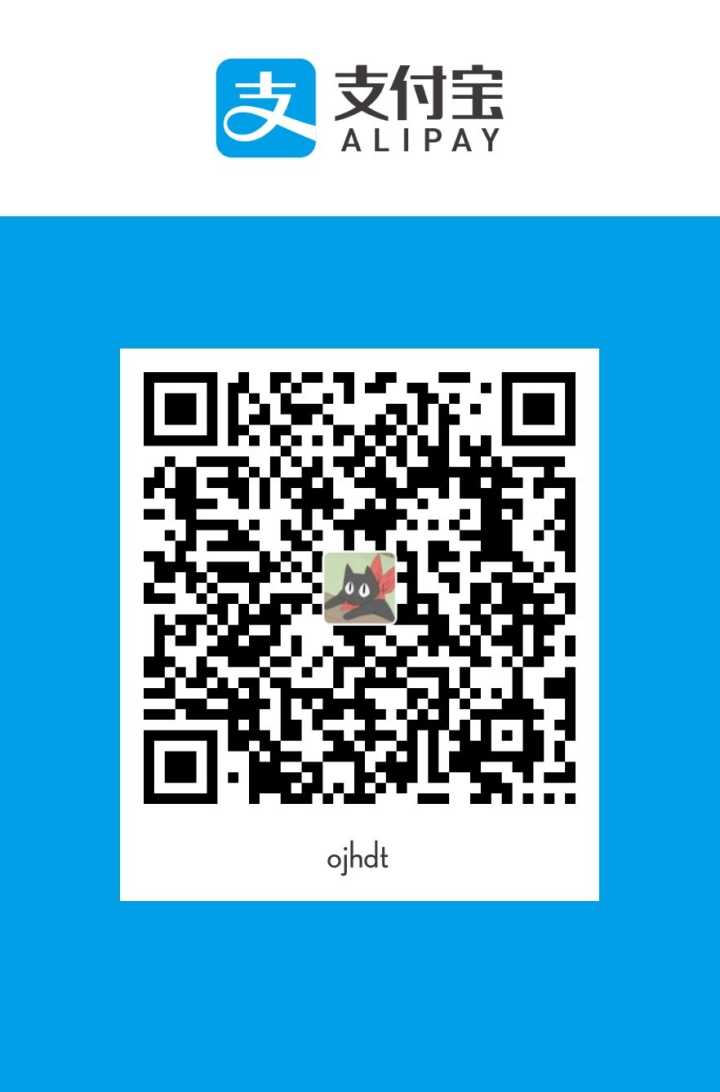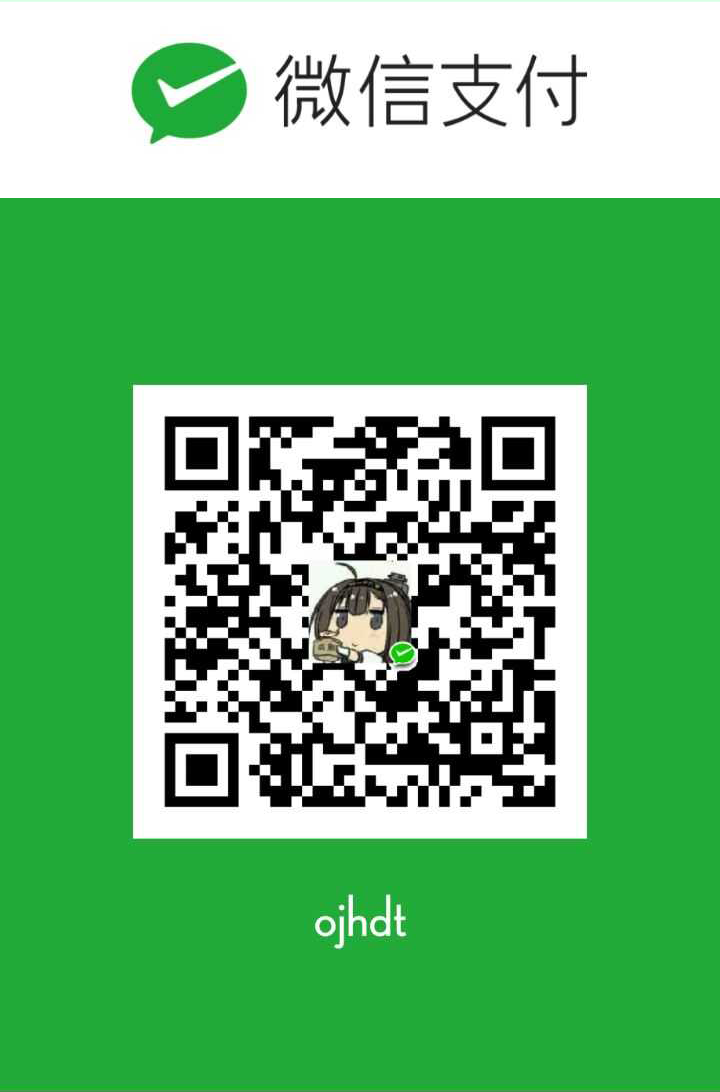Github Desktop:使你的项目进展更为顺利
Extend your Github workflow beyond your browser with GitHub Desktop, completely redesigned with Electron. Get a unified cross-platform experience that’s completely open source and ready to customize.
Gibhub Desktop 是Github的官方 git 软件。它可以帮助你摆脱 Git 指令的束缚,以可视化界面轻松完成对 Git 仓库的更新。
相比其他工具, Github Desktop 具有以下特点。
- 广泛的编辑器和shell集成。
- 与你的协作者共同提交更改。
- 与 Github 的极高兼容性。
- 完全开源,可随时定制的统一跨平台体验。
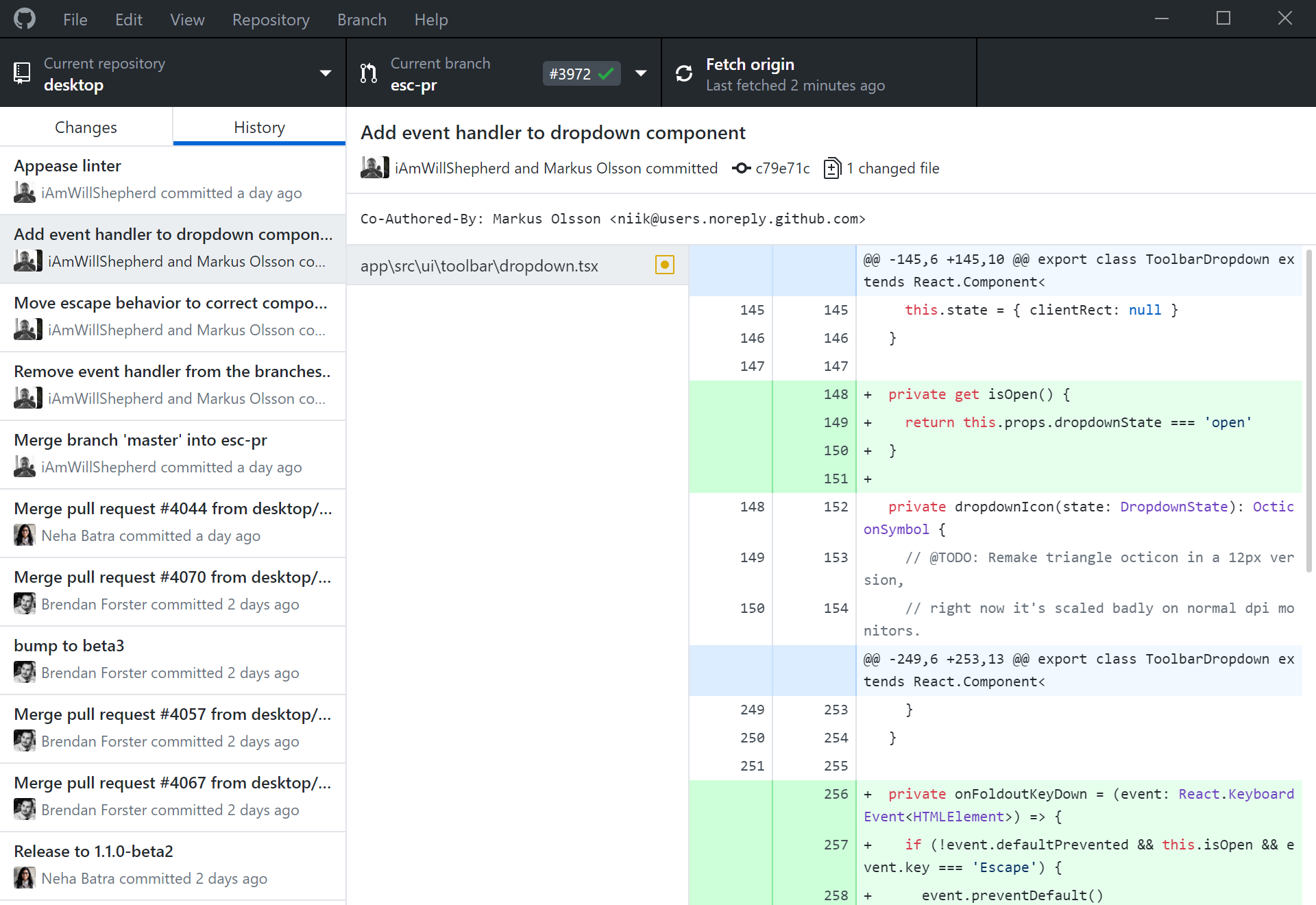
官网提供 Windows 及 Mac 双平台版本下载。
在本篇文章中,我将会对 Github Desktop 的一些基本用法进行介绍。
界面
使用前,请先提前安装Git。软件不自带简体中文。
菜单栏
- File:管理仓库相关配置
- Edit:编辑操作
- View:管理各工具视窗
- Repository:进行
Pull,Push等基本操作 - Branch:分支管理
- Help:帮助
在日常使用中很少用到以上操作。
功能区
从左到右三部分依次为 切换仓库,切换分支,提交更新。
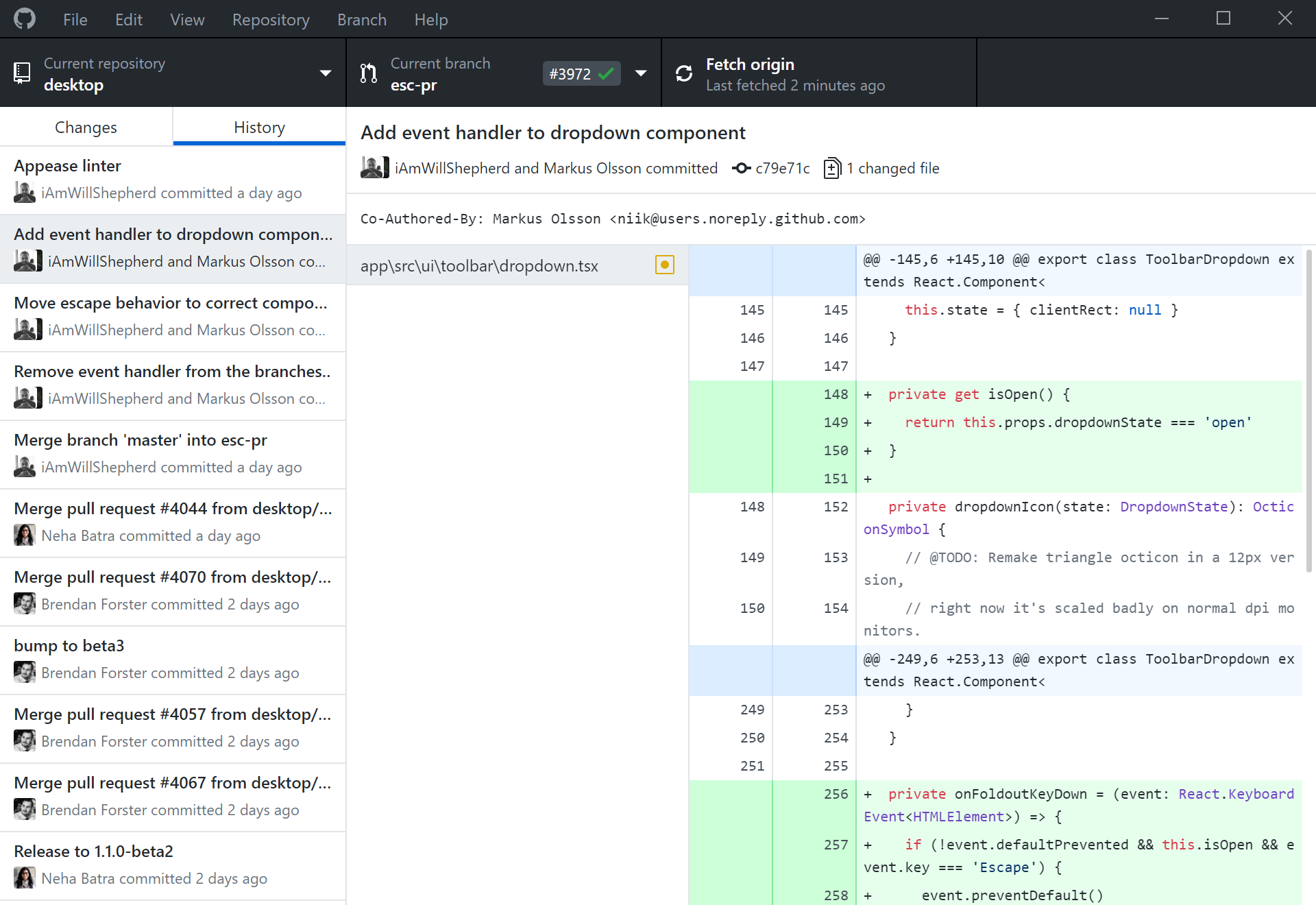
使用
添加仓库
云端
在网页端 Github 上进入你的仓库。(如果没有仓库需要自行创建)点击 Clone or download 。
点击 Open in Desktop ,网页会自动唤起客户端,确认即可。
本地
点击主界面的 File -> Add local repository ,选择你的个人项目文件夹,确定即可。
如果云端仓库添加不成功,也可以选择事先 Clone 到本地,之后手动添加。效果是一样的。
提交更改
成功添加仓库后。如果你没有进行任何操作,界面不会进行任何改变。
但如果你对仓库文件夹做出了更改。在界面左侧会显示出 新建/删除 的文件。针对文本文件还会在右侧通过语法高亮具体标出改动。
在完成改动后,在 Summary 处填写简略的改动描述。这一描述将会永久保存在你的改动记录中。随后点击 Commit to [分支名] 。
在确认更改后,更改将会进入传输队列,但此时还并没有推送到我们的 Github 远程仓库。我们需要先在 Github Desktop 添加Github账户。
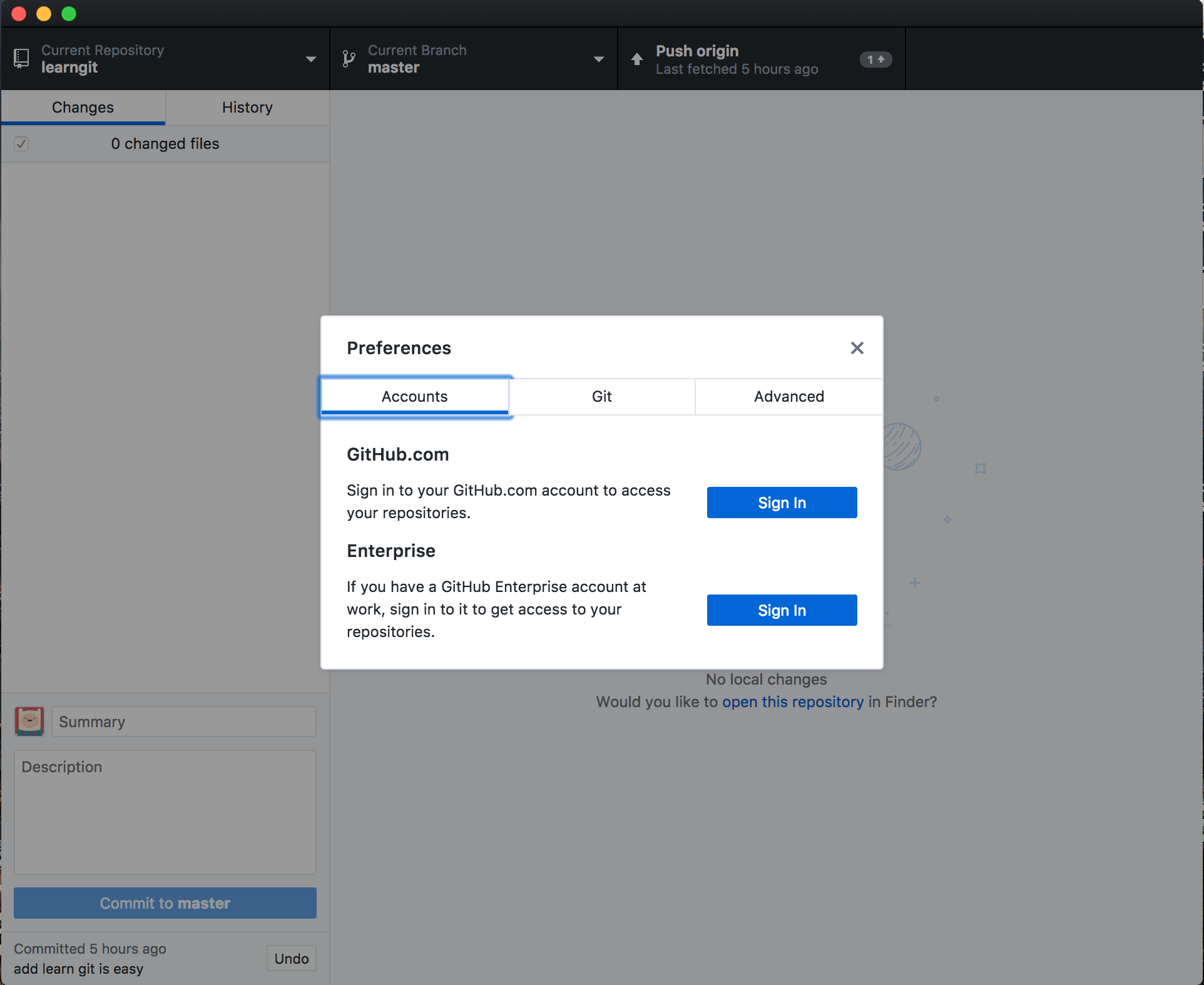
添加完毕后,点击 Push origin 。登陆Github查看仓库,可以发现变化已经被提交到相应仓库分支中了。该步骤取代了Git中的一系列繁琐指令。
更新本地
在远程仓库作出改动后,本地可以通过两种途径更新。
- 点击 Pull origin。
通常情况下进行该操作即可。

- 点击 Repository->Push 。
此为手动拉取途径。
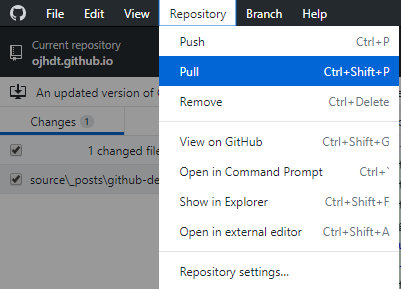
写在后面
此文章为原创作品,禁止转载。如需转载请先经过许可,并在转载中注明原作者及出处。
请 收藏 本博客,本博客将持续更新。
Github Desktop:使你的项目进展更为顺利